
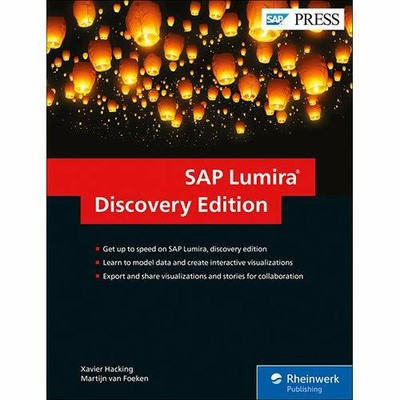
- #Sap lumira designer cookbook how to#
- #Sap lumira designer cookbook zip file#
- #Sap lumira designer cookbook mod#
- #Sap lumira designer cookbook code#
- #Sap lumira designer cookbook trial#
#Sap lumira designer cookbook trial#
Looking to create your own Dumbbell chart?Ĭlick here to download a FREE 15-day trial of VBX for SAP Lumira Designer. Your VBX Dumbbell chart with conditional formatting is ready!
#Sap lumira designer cookbook mod#
Here our “Highlighted Measure” is Mod – which can be any of the measures in the data source and our Comparison Measure is Variance – which can be any of the measures in the data source.įor other use cases for conditional formatting refer: Dynamic Conditional formatting in SAP Lumira Designer Under the data series tab set the conditional formatting rule as seen in the image below. This way you could easily spot out the regions which need attention (regions where Target > Actual) You could also make the chart look more informative and intuitive by conditionally formatting the lines.
#Sap lumira designer cookbook how to#
Discover how to master different business solutions. Step 7: Lastly Set the Y axis property as follows: SAP BusinessObjects Reporting Cookbook ISBN: 978-1-78217-243-7 Paperback: 380 pages Over 80 recipes to help you build, customize, and distribute reports using SAP BusinessObjects 1. Horizontal Alignment (center as seen below).Step 6: Navigate to the Title and Sub Title Tab and set the following properties:
#Sap lumira designer cookbook code#
Paste the following piece of code in Theme code box and enable the Custom Theme property.Step 5: Navigate to the CSS tab and set the custom theme Repeat the same steps for Target measure and set the marker color to grey.Set the color and size of the marker (Color = Blue and Size = 15 as seen below).Set the marker symbol to circle (you could choose a different shape if you would like).Disable the property – Color identical to Data series as we want to display the markers (dot plot).Enable the Apply Marker Customization property by checking it.Step 3: Scroll down to configure the data label properties Set the Series Y axis as 1 for all the measures.Set the Series Type for each of the measures.

Set the series colors for each of the measures (Actual, Target and Resultant = White, Mod = Grey).Step 2: Navigate to the additional property sheet and select Data Series Tab Please note, that the order of the measures is important to configure this type of chart. Step 1: Drag the VBX Dual Axis chart to the canvas and click on Data Selection to select the following Measure columns – Mod, Resultant, Actual and Target. 2 measures for displaying the line connecting the 2 dots: Mod (Modulus of variance) and Resultant (displaying the min value between Actual and Target).2 measures for the dot pot: Actual and Target (as seen from the data above).Implementing Dumbbell Chart (aka DNA or Barbell chart) using VBXįor a dumbbell chart, we need 4 measures: Let’s look at building a simple dumbbell chart using the VBX Dual Axis chart. They also look much cleaner since they require lesser ink and real estate on the dashboard. As compared to regular bar or column chart the dumbbell chart is relatively more visually appealing and effective for certain scenarios. The Dumbbell chart, also referred to as a Barbell or DNA chart, is a variation of a dot plot where in, the 2 dots are connected by a line, signifying the change between the 2 data points for each of the dimensions. Another option and a compelling visual for the same would be a Dumbbell chart. Please refer to the Sample Extension project for instructions to setup your environment and build this extension.Column charts might not be the ideal use case for all scenarios, especially when you have values that are very close to each other, it becomes very hard to visualize the difference between the columns.Select OK to import data into a new document.Enter the dataset name and these parameters.Select JSON from the list of connectors.

#Sap lumira designer cookbook zip file#


 0 kommentar(er)
0 kommentar(er)
